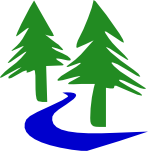Because of the outage at MacHighway.com, which last for about 5 days for me, but even longer for other clients, I decided that it was time to move to a different (better) hosting service. MacHighway was a local Denver company when I first signed up with them almost six years ago, but they have bought by another company, at least once, perhaps more? They are now owned by Deluxe.
The quality of the technical support from MacHighway has deteriorated during the past year or so, as it has been offshored. The offshore tech support resources don’t seem to be at all familiar with the Macintosh, so they have lost their niche reason for attracting customers. They are really now simply providing cPanel virtual hosting on Linux servers, like most other hosting services.
What drove my decision to leave MacHighway was a combination of the lack of support, along with the lack of communication. I think that I may have been one of the first to post about the outage on both Facebook and Twitter, since for part of the outage, MacHighway’s own web servers were offline, leaving customers with no way to contact support.
Even when they got their main web server and their support site back online, there was not much communication. Their network status page did not reflect the outage. They have closed their call center due to COVID-19 concerns, and their online chat assistance was not active.
Migrating to a new Hosting Service
Below I have outlined the process to migrate your domains, websites, and email accounts to a new hosting service provider. In my case, my existing hosting service, MacHighway.com, was down for over five days, which has prompted me to move to a better service. In my case, my websites are using WordPress, but if you are using another content management system, the process should be similar.
Domain Registration
If you have your domains registered with the current hosting service, I would recommend that you move them to a separate service, like Google Domains. Google Domains is fast and secure, and charges reasonable rates for new domains, transfers and renewals. Having your domains registered with a separate service gives you some options, if the hosting service goes down, you at least have to ability to move your websites and email to another hosting service provider. If your domains are registered with your hosting service, and they are down or go out of business, then you may not have any way to move your services to another provider.
Domain Transfer
The domain registrar maintains several pieces of information:
- Domain Name;
- The Owner name and address;
- “Start of Authority” (SOA) record in their Domain Name Service;
- Points to the DNS to use for your domain, usually of your hosting provider.
I have four domains. Two were still registered with GoDaddy.com, and two were registered with MacHighway.com. I decided to transfer all of them to Google Domains. The cost was $12 per domain, but has extended the registration for an additional year. This fee may not be the lowest available, but it is a reasonable fee, it is the same for each Top Level Domain (TLD), and the same for either a new domain or a renewal.
Log into Google Domains with your Google/Gmail account, and click “Transfer”

Enter the domain name that you want to transfer.
It will prompt you to enter a code which comes from your current provider.
Open a new tab or window in your web browser, keeping the Google Domains tab/window open;
Log into the customer portal at your current registrar. In my case, this was MacHighway.com.
Click the link to list the domains you have registered;

Click the link in the pop-up menu to “Manage Domain”

You may have to “unlock” the domain to allow transfer.

Click the link to “Change the Registrar Lock Status for Your Domain

Click the button to “Disable Registrar Lock” so that it shows “Disabled.”
Now you need to copy the code to allow you to transfer.
It may give you the code, or you may have to click a button to get it, such as “Get EPP Code.”

Copy the EPP code from your current registrar, then go back to the Google Domains transfer page, and paste in the code.
The transfer process should now be started, but may take up to a week to complete. You may get an email from your current registrar confirming the transfer process, which may contain a link to cancel the process. Read the message carefully to see if you need to respond or not.
Google Domains will copy the DNS information from your current registrar. You might want to consider changing the “Time To Live” (TTL) in your current DNS to make it a fairly short time, like an hour (3600 seconds) or less, but probably not less than 15 minutes (900 seconds). This will reduce the amount of time that you have to wait once you make the final cutover. If this value is too high, then the address of your old service could be cached for some time before it gets updated. Do this at least as far in advance of your cutover as the original TTL. I.e. if it is one day, then change it at least a day before you plan to move.
This initial setup won’t change access to your website, or email, but it gives you the control to move it when you are ready.
Setup New Hosting Service Provider
Create an account for a new hosting service, such as Bluehost.com. I selected Bluehost after reading numerous reviews of hosting services for WordPress. They seem to offer reasonable performance, good reliability, good support, and a fair price.
You can use (one of) your existing domain names as the account name, or you can create it later.
Select a plan that provides the features that you need, including multiple websites and/or email accounts, as necessary.
The new site will likely have a temporary name, like “server.com/~user” until you have completed the migration and re-pointed the DNS at your domain registrar. Until you make the DNS change, your site and email will continue to be active at your previous hosting service provider.
WordPress Migration
Bluehost.com has a free migration utility plug-in for WordPress. Follow the instructions to create the new WordPress site for your domain, log into your existing website, install the Bluehost Migration plug-in. Unfortunately, it only works to transfer a single domain. I used this method for one of my domains, but had to use the backup and restore method below for the others.
To use the Bluehost Migration plug-in, log into your WordPress site at your existing service provider. Go to the dashboard, to Plugins, and choose Add a Plugin. Search for the Bluehost Migration plug-in, and configure it to log into Bluehost with the new account that you just created.
Backup and Restore Method
Alternatively, you can use a backup plug-in like “UpdraftPlus” to create a complete backup of your existing site. Download the backup(s) to your computer, or configure UpdraftPlus to save the backup in a shared location like DropBox or Google Drive.
Log into your newly created WordPress site, and install the same backup plug-in that you used to create the backup of your existing site, like UpdraftPlus. Upload the backup that you made of your existing site, or configure UpdraftPlus to use the same shared location, like DropBox or Google Drive, where you saved your backup. Use the backup plug-in to restore the backup of your existing site. This should restore the database, content, plug-ins, etc. for your website.
At this point, your freshly restored website would have the original domain name for all of its links, so it will not work properly until you change the DNS for your domain to point to the new hosting service.
More Details
There is a more detailed support article at WordPress.org.
You can find many other articles by doing a Google search for “migrating WordPress to a new server”
Email Accounts
Create the email accounts that you need, using your existing accounts as a guide. If you create the new accounts with the same addresses and passwords as your existing service, you won’t have to change any settings on your computer or other devices.
Mailman Mailing Lists
If you have Mailman mailing lists, export the user list. Either open your new and old cPanel Mailman control panel side by side, and replicate the settings, or print (to PDF) from you existing service to preserve the settings. Import the user list that you exported.
Ready to Cutover
When you are comfortable that you have migrated what you need, you can update the DNS record at your domain registrar, like Google Domains. Your new hosting service will list the IP addresses of nameservers to use. They are usually something like ns1.provider.com and ns2.provider.com. Log into your domain registrar, and edit the domain. There will be a record for the nameservers that you will update with the DNS server names/IP addresses for the new hosting service.
In Google Domains, you will specify to use Custom DNS Servers. This bypasses Google’s DNS, and refers DNS lookups to the DNS at your hosting provider. Enter at least two DNS server names, then click the link at the top of the page to Activate.
Once you have made the changes and saved, any new DNS lookup query will be directed to the DNS of your new hosting service. There will be a period of time, however, that other DNS servers and clients will have cached the information for your previous provider, depending on the “Time To Live” (TTL) value in your old DNS records. If you reduced the TTL value to 15-30 minutes earlier, than within 15-30 minutes, all new connections should be directed to your new hosting service.
Email Client Setup
The typical convention is to alias the email servers as “mail.yourdomain.com” so you shouldn’t have to update the mail settings on your computer or other devices, except for the username and password on the mail server. If they aren’t connecting to your new service, you may have to update the settings including the mail server name, email address, username, and password, in case there are any changes.
Going Back to Your Old Service
At this point, your old hosting service is still online, but should not be receiving traffic or new email. You will now have to connect to your old site using a “temporary” name, like cp30.machighway.com/~username. Ensure that you have downloaded your last backups, and any data files or folders that might not have been included in your WordPress backups.
Canceling your Old Service
When you are comfortable that everything is working properly at your new hosting service, you can cancel the account at your old service provider. Hopefully, you will be able to get a refund for any remaining term on your previous account.